記事に画像を挿入する方法をご紹介します。
画像を貼る
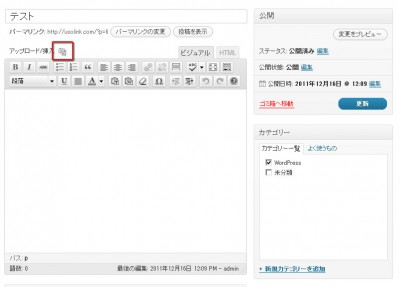
投稿画面の「アップロード/挿入」の直ぐ隣にあるアイコンをクリックするとイメージファイルを追加することが出来ます。
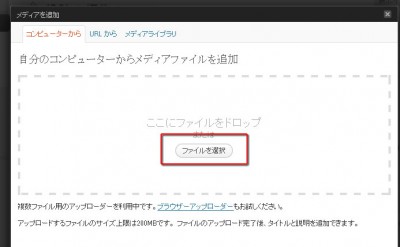
WordPress3.3から画像がドラッグ&ドロップで挿入できるようになっていますので、枠内に画像をドロップするか、「ファイルを選択」をクリックしてアップロードしたいファイルを選択します。アップロードが済んだらその画像をどのように表示するかを指定します。(投稿画面に直接画像をドロップしても前回の設定で挿入されるようです。)
URLから画像を挿入したい場合には、上部にある「URLから」を選択し、過去にアップした画像を挿入したい場合には「メディアライブラリ」をクリックします。
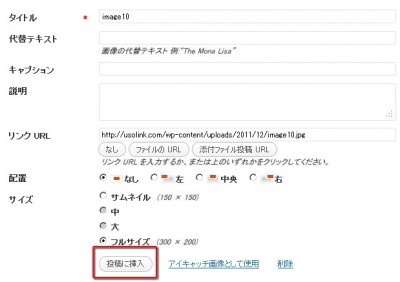
タイトル
画像のtitle属性となります。特に変更の必要はありません。
代替テキスト
画像のalt属性になります。alt属性自体にSEO効果が期待できませんのでキーワードなどを無理矢理入れる必要はありませんが、画像を簡潔に表す文章を入力します。
キャプション
キャプションは空白でも構いませんが、入力した文字はイメージの下に表示されるようになります。
説明
空白でOKです。
リンクURL
挿入する画像が大きい場合などに、記事に表示する画像を小さくし、画像をリンクにしてリンク先でフルサイズの画像を表示する事ができるようになっています。URLが表示されていない場合は、ファイルのURLをクリックします。
元々フルサイズで表示しても問題が無い大きさの画像については、「なし」をクリックしてURLを削除しても良いでしょう。
配置
画像を配置する位置を指定することが出来ます。「なし」にすると左側に表示され、「左」は画像が左に回りこみ「右」は右に回りこみます。「中央」は中央表示になります。
サイズ
画像を表示するサイズを指定します。
画像が画面に上手く収まるサイズのときは、「フルサイズ」を選択しても良いと思いますが、大きい場合には「サムネイル」や「中サイズ」を選択すると良いでしょう。
サムネイルや中サイズで表示する幅や高さの設定は、メディア設定で変更することが可能です。
最後に「投稿に挿入」をクリックすれば投稿画面に画像が挿入されます。同じファイル名の画像をアップロードした場合には自動的にリネームされるようになっています。
※画像が上手くアップロードできない場合、/wp-content/のパーミッションを「705」に変更してみてください。
画像の修正と削除
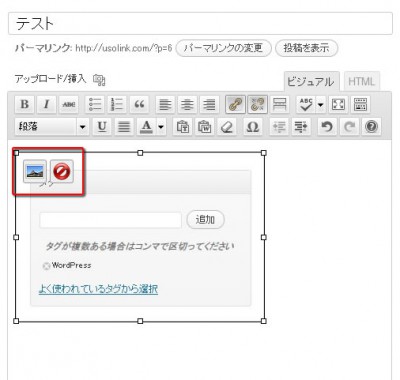
挿入した画像を修正・削除したい場合には、画像を選択した状態で写真マークをクリックし、削除したい場合には削除マークをクリックするかDeleteキーを押します。
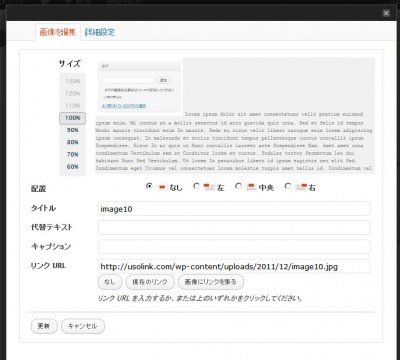
編集画面では代替テキストやキャプション、サイズの変更などが可能です。このサイズとはアップロードした画像のサイズではなく、あくまで記事に表示される画像のサイズのことです。
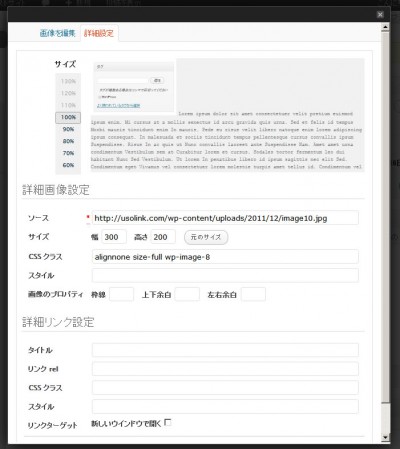
詳細設定では、リンクやCSSスタイルなどの変更が可能です。




